How to sign in Word (Word)
How to sign in Word? Electronic documents are becoming increasingly popular these days. A large percentage of these documents have a state appearance. Such documents have their own special design. One of the requirements for this design is the presence of a signature. In this article we will look at the process of creating a signature in Microsoft Word documents. The processes for creating both a handwritten signature and simply creating a signature line in a document will be described.
To create a handwritten signature You can use a graphics tablet and any graphics editor. Open the editor, sign on the graphics tablet and save the image. If you don't have a tablet, use a scanner. Take a piece of paper and a good black or blue pen. Preferably with a rich color. Sign on the sheet and use a scanner to scan the sheet. Open the image and view the result, it is desirable that the color is saturated. This contributes to good printing results:
Here is an example of a good signature, using good ink. Now you will need to open your document. In the example I will use the invitation template:
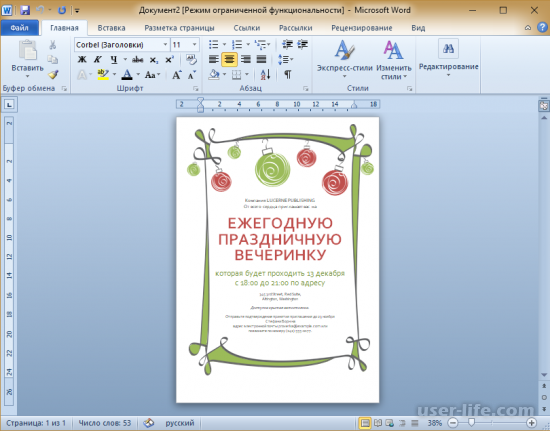
To download it, open Word then “File” → “New” → “Home” → “Invitations”. After downloading. Let's remove a couple of lines to make room for the signature. Now go to the "Insert" tab and select "Picture". In the window that opens, select your drawing with a caption:

The example shows that the result is at odds with expectations. Half of the signature is hidden because it extends beyond the text block. The signature itself is in a frame. To correct this situation, click on the picture and go to the "Format" tab. Remove the borders of the picture by choosing Picture Borders → No Outline. Also crop the design if your image is larger than the size of the caption. Tip: move the drawing outside the text block and frame. This way you can have full access to edit it. To do this, drag it outside the outer graphic frame:
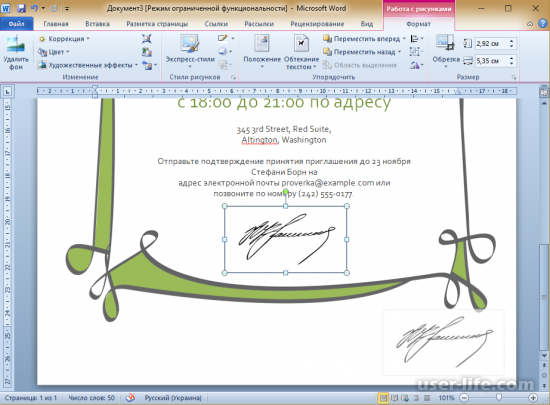
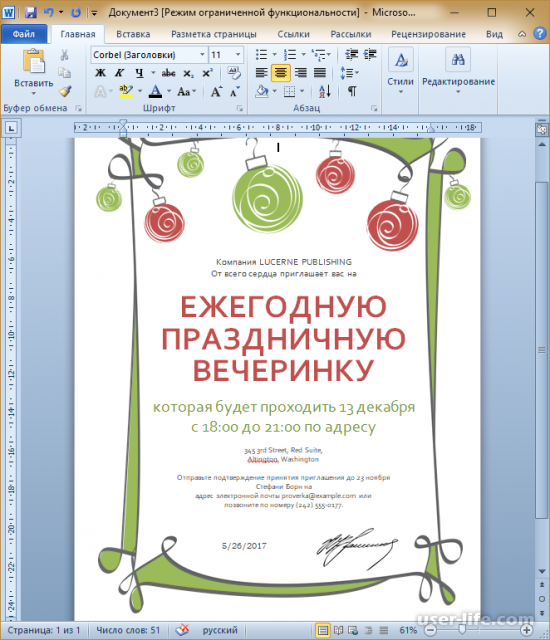
The end result doesn't look bad. Now let's move on to creating the signature line.
To begin with, let’s remove the image with the signature from our previous document. Simply select an image and click the "Delete" button.
Place the cursor in the place where the drawing was and go to the "Insert" tab and in the "Text" section select "Signature Line". Select "Microsoft Office Signature Line" from the drop-down list. Next, the “Signature Setup” window will open in which you must fill in the fields you need. If you know who will sign this document, you can indicate his full name (last name, middle name) in the first field. Next, you can specify it and your email address. In the "Instructions for Signer" field, you can delete the proposed option and write your own instructions. Check the boxes next to the required parameters and press the "OK" button.
After which, a special signature line with a cross will appear on the page. To be able to move this window normally, give it a wraparound with the text “Around the frame” and move it to the desired location:
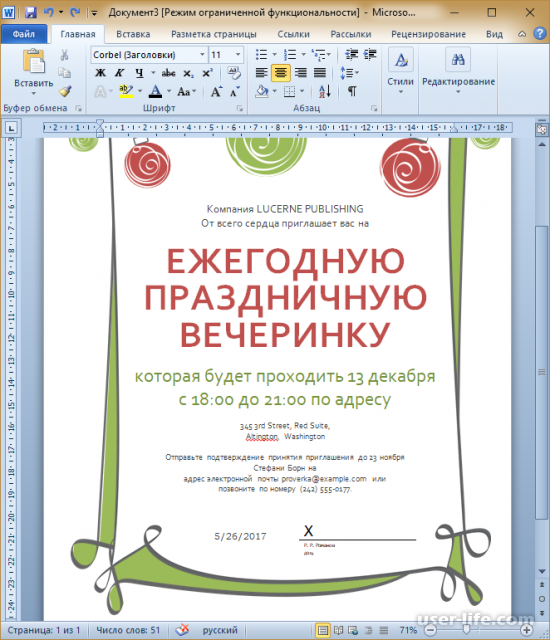
The resulting result looks pretty good. But again, I’ll add that the date and signature fields are not appropriate in this type of document. In conclusion, I would like to add that the use of this type of document signatures is not reliable and legislation in some countries prohibits the use of digital signatures.






