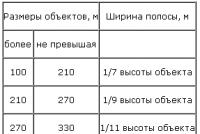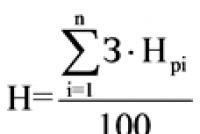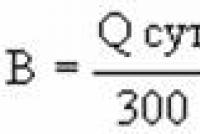Бухоблік інфо. Бухоблік інфо Чи не формується акт звірки в 1с 8.3
Акт звірки взаєморозрахунків - спеціальний документ, в якому зазначено стан взаєморозрахунків між контрагентами за певний часовий період. В 1С 8.3 акт звірки можна зробити буквально за 1 хвилину, і це не вимагає рутинного збору інформації. Розглянемо покрокову інструкцію на прикладі, як це зробити.
Як сформувати новий акт звірки в 1С Бухгалтерія
Для прикладу сформуємо звірку за 14 рік між нашою організацією «Сервіслог» і нашим покупцем «Конфетпром».
Де в 1С 8.3 знайти Акт звірки? В інтерфейсі журнал актів звірки розташований на вкладках «Покупки» і «Продажі»:
Для створення нової звірки необхідно в журналі натиснути кнопку «Створити». Відкриється форма нового документа. Заповнимо основні реквізити:

- Організація - наше юридична особа;
- - наш покупець або постачальник;
- Договір - якщо потрібно звірка за конкретним договором (не обов'язково реквізит);
- Період - за які дати виконується звірка;
- Звірка узгоджена - прапор, який забороняє редагування документа.
Отримайте 267 відеоуроків по 1С безкоштовно:
Після заповнення основних полів зверніть увагу на вкладку «Рахунки обліку розрахунків», за замовчуванням він заповнений потрібними значеннями. Однак якщо в організації використовуються якісь інші рахунки обліку, обов'язково додайте їх до списку:

Остання вкладка з настройками - «Додатково»:

Тут вказуються такі параметри як:
- Представники організації і контрагента - особи, підписи яких будуть вказані на друкованій формі акта звірки;
- Розбити по договорам - прапор, що дозволяє в побачити розбивку взаєморозрахунків в розрізі договорів;
- Виводити повні назви документів - якщо прапорець встановлений, назва в акті звірки матимуть вигляд «Надходження на розрахунковий рахунок», а то й встановлено просто «Оплата».
Заповнюємо акт в 1С
Переходимо безпосередньо до заповнення даних про взаємні розрахунки. Для цього в програмі 1С 8 передбачено дві вкладки - «За даними організації» (наші облікові дані) і «За даними контрагента».
Щоб заповнити дані нашої організації, можна скористатися кнопкою «Заповнити за даними бух. обліку »:
Звірка взаєморозрахунків регулярно проводиться між контрагентами для виявлення заборгованостей або неточностей. Для проведення звірки в 1С 8.3 Бухгалтерія 3.0 передбачений спеціальний документ, про створення якого і піде мова в цій статті. Акти звірки можуть заповнюватися для постачальників, покупців та інших контрагентів.
Документ «Акт звірки розрахунків» знаходиться у вкладках:
Продажі »для твори звірки з покупцями;
«Покупки» для звірки з постачальниками.
При натисканні на відповідний пункт, відкривається список актів звірки, в якому створення нового акта виконується кнопкою «Створити». Виходить документ виду:
Поля, які необхідно заповнити в документі:
«Контрагент» - вибирається та організація, через яку потрібно провести звірку;
«Договір» - якщо потрібно звірення по якомусь конкретному договору з обраним контрагентом, то зі списку вибирається потрібний договір. Якщо звірка проводиться за всіма взаєморозрахунках з даними контрагентом, то поле очищається натисканням на «×» в кінці рядка;
«Період» - заповнюються дати початку і закінчення періоду, за які потрібно виконати звірку.
Особливу увагу потрібно приділити закладці «Рахунки обліку розрахунків»:
Тут відображаються рахунки, за якими відбуваються розрахунки з обраним контрагентом. За замовчуванням в списку вже знаходяться основні рахунки, але якщо ви хочете покращити даний перелік, то використовується кнопка «Додати». Якщо ж потрібно прибрати рахунок зі списку, то знімається галочка навпроти назви рахунку.
У вкладці «За даними організації» при натисканні кнопки «Заповнити» вибирається пункт «Тільки по нашій організації»:
Програма 1С 8.3 заповнить акт автоматично даними з інформаційної бази і сформує документ, готовий до роздруківці. Перед друком потрібно натиснути кнопку «Записати»:
У меню кнопки «Друк» вибирається «Акт звірки», документ відображається таким, як він буде виглядати на папері:
Зверніть увагу, що внесені дані тільки з боку нашої організації, дані контрагента залишилися незаповненими. Щоб внести в документ дані від контрагента, потрібно перейти у вкладку «За даними контрагента» і натиснути кнопку «Заповнити»:
Таким чином заповниться друга частина акта звірки.
У вкладці «Додатково» можна виконати наступні налаштування:
заповнити особа, яка буде підписувати акт звірки від організації;
заповнити особа, яка буде підписувати акт звірки від контрагента;
розбити дані за кожним договором (потрібно, якщо з контрагентом укладено кілька договорів);
виводити повна назва документів - в акті звірки будуть відображатися документи, на підставі яких проводилися взаєморозрахунки з контрагентом.
З додатковими настройками акт звірки при друку буде виглядати наступним чином:
З друкованої форми можна відкрити документ, за яким виконується звірка. Для цього потрібно натиснути на нього в табличній частині акта. З меню кнопки «Друк» можна вивести документ з підписом і печаткою, якщо ці дані заведені в базі 1С 8.3.
Роздрукований акт звірки відправляється на узгодження контрагенту, після цієї процедури в документі ставиться галочка «Звірка узгоджена».
Вчимося складати акт звірки розрахунків (1С: Бухгалтерія 8.3, редакція 3.0)
2016-12-08T13: 37: 38 + 00: 00У цьому уроці ми навчимося правильно складати акт звірки взаєморозрахунків з контрагентом для 1С: Бухгалтерія 8.3 (редакції 3.0).
Ситуація.З контрагентом ТОВ "Продмаркет" у нас довгострокове співробітництво. Продмаркет поставляє нам деякі товари, а ми надаємо йому деякі послуги.
Раз на квартал ми складаємо акти звірки по взаєморозрахунках, щоб уникнути помилок обліку, а також юридично зафіксувати заборгованість один перед одним, адже завірений обома сторонами акт може бути використаний в суді.
10 жовтня ми вирішили скласти акт звірки за 3 квартал. Таким чином ми з'явилися ініціатором складання акту звірки взаєморозрахунків з контрагентом.
Згідно з нашими даними (аналіз рахунків 60, 62, 66, 67, 76) на початок 3 кварталу у нас не було заборгованості один перед одним.
- 2 вересня до нас надійшов товар від Продмаркету на суму 4000 рублів.
- 3 вересня ми оплатили з каси ПРОДМАРКЕТ за товар 4000 рублів.
- 24 вересня ми надали ПРОДМАРКЕТ послуги на суму 2500 рублів.
Таким чином, за нашими даними на кінець 3 кварталу продмаркет повинен нами 2500 рублів.
Заходимо в розділ "Покупки" пункт "Акти звірки розрахунків":

створюємо новий документ "Акт звірки розрахунків з контрагентом". Заповнюємо контрагента Продмаркет і вказуємо період, за який складається акт звірки (3 квартал):

Якби потрібно було провести звірку по якомусь конкретному договору, потрібно було б вказати його в поле "Договір". Але ми проводимо загальну звірку по всіх договорах, тому залишаємо поле договір порожнім.
Переходимо на закладку "Додатково" і вказуємо представників нашої організації і представників Продмаркету.
Так як ми робимо звірку по всіх договорах, зручно буде, якщо в друкованій формі рядки будуть розбиті за договорами. Для цього ставимо галку "Розбити за договорами":

Переходимо на закладку "Рахунки обліку" і відзначаємо тут бухгалтерські рахунки, які потрібно аналізувати для звірки наших розрахунків з контрагентом. Тут представлені найбільш типові рахунки (60, 62, 66 ...), але є можливість додати нові (кнопка "Додати"):

Нарешті, переходимо на закладку "За даними організації" і натискаємо кнопку "Заповнити за даними бухгалтерського обліку":

Таблична частина заповнилася первинними документами і сумами розрахунків:

Проводимо документ і друкуємо акт звірки:

З нього видно, що заборгованість один перед одним на початок періоду у нас нульова, а на кінець періоду Продмаркет повинен нам 2500 рублів.
Зверніть увагу на те, що в цьому акті поки заповнені тільки наші дані. Дані контрагента (Продмаркету) нам ще тільки належить дізнатися.
Відправляємо цю версію контрагенту
Збережемо цю версію акту натиснувши на кнопочку дискета над друкарською формою:

Акт зберігся на робочий стіл у вигляді Excel файлу:

Відправляємо цей файл поштою контрагенту Продмаркет.
Контрагент робить свою звірку
Продмаркет отримав цей файл, провів свою звірку і виявив розбіжності в частині надходження від 2 вересня. За його даними товару нам було відвантажено нема на 4000, як зазначено у нас, а на 5600 рублів.
Ми отримуємо від контрагента акт з розбіжностями
Продмаркет вказав цю помилку в Excel файлі, який ми йому надіслали, а потім повернув нам цей виправлений файл поштою.
Ми виправляємо у себе помилку в обліку
Ми, дізнавшись про ці розбіжності, підняли первинні документи і з'ясували, що оператор при забивання накладної пропустив одну позицію. Ми виправили цю помилку, знову зайшли в створений акт і знову натиснули кнопку "Заповнити за даними бухгалтерського обліку":

Так як ми впевнені, що цей акт буде вже остаточним, переходимо на вкладку "За даними контрагента" і натискаємо кнопку "Заповнити за даними організації":

Таблична частина з першої закладки повністю копіюється в цю, тільки суми в Дебет і Кредит інвертуються (міняються місцями):

Відсилаємо контрагенту новий (остаточний) акт
Знову роздруковуємо акт звірки. У двох примірниках. Підписуємо обидва, ставимо печатку і посилаємо в Продмаркет (поштою або з кур'єром), щоб отримати назад один завірений примірник:

Після отримання зворотного примірника акта від Продмаркету знову зайдемо в документ і поставимо галку "Звірка узгоджена". Це захистить документ від випадкових змін в майбутньому:

У цьому уроці ми навчилися складати акт звірки з контрагентом в 1С: Бухгалтерія 8.3, редакції 3.0.
Програмний продукт вітчизняної розробки «1С: Бухгалтерія 8» працює на безлічі російських підприємств. Користувачі вибирають його за зручний інтерфейс і продуману автоматизацію всіх ділянок обліку, включаючи взаєморозрахунки організації з постачальниками і покупцями. Для швидкої перевірки заборгованості і взаєморозрахунків між контрагентами використовується документ «Акт звірки». 1С дає можливість сформувати його автоматично. Розглянемо, як зробити акт звірки в 1С на прикладі останньої версії програми - «1С: Підприємство 8.3».
Як створити?
Для формування акту звірки в розділі «Покупки і продажу» передбачена окрема гіперпосилання - «Акти звірки розрахунків», розташована в підрозділі «Розрахунки з контрагентами».
Натискаємо і в журналі бачимо всі документи, створені до цього. Щоб зробити нову звірку, натискаємо кнопку «Створити», розташовану на панелі трохи вище журналу, і у верхній частині документа заповнюємо реквізити, обов'язкові для заповнення підкреслені червоною лінією:

- «Контрагент». Це організація або індивідуальний підприємець, З яким звіряємося;
- «Договір». Реквізит заповнюємо тільки при необхідності. Якщо поле залишити порожнім, в друковану форму потраплять руху по всіх договорах з контрагентом;
- «Період». Визначаємо цікавий для нас часовий проміжок;
- Поля «Організація» і «Валюта» заповнюються автоматично в залежності від налаштувань довідників.
Якщо поставити прапорець у полі «Звірка узгоджена», відредагувати документ буде неможливо. Ставимо тільки після узгодження результату з постачальником або покупцем.
Крім «шапки» для коректного формування акту звірки потрібно заповнити деякі дані у вкладках форми.
- «Рахунки обліку розрахунків». Тут автоматично підтягнуті рахунки, на яких найчастіше враховуються взаєморозрахунки з контрагентами: 60, 62, 66, 67, 76. При необхідності можна зробити коригування списку;

- «Додатково». Тут потрібно вписати імена представників обох організацій у відповідних полях і при необхідності поставити прапорець у полі «Розбити за договорами».

В принципі, ці вкладки можна не чіпати зовсім. Друковану форму 1С може сформувати без розбивки за договорами і тільки по вказаних рахунках, з порожніми рядками там, де повинні бути імена представників. Доведеться витратити трохи часу на вписування їх кульковою ручкою.
Як заповнити даними?
У вкладці «За даними організації» натискаємо кнопку «Заповнити», далі - «Заповнити за даними бухгалтерського обліку».

Система автоматично заповнить таблицю рядками із зазначенням первинних документів і сум. Проводимо (відповідна кнопка вище реквізитів) і роздруковуємо (кнопка з принтером там же).


Друкована форма містить дані про взаємні розрахунки, суми, оборотах і підсумковому сальдо. Вона розділена на дві половини:
- За даними нашої організації;
- За даними контрагента. Ця частина повинна бути заповнена постачальником або покупцем.
Можна зробити друковану форму акта звірки, натиснувши на відповідну кнопку, а можна зберегти в файл (кнопка з дискетою). Доступні формати - Microsoft Word і Excel, текстовий документ, веб-сторінка та інші.

Підписуємо і відправляємо того, з ким звіряємося.
Контрагенту можна переслати файл у форматі Excel, щоб він заповнив його своїми даними. Тоді в разі розбіжностей нам не потрібно буде роздруковувати та підписувати акт звірки ще раз.
Якщо дані обліку контрагента і нашої організації збігаються, і акт звірки підписаний без розбіжностей, у верхній частині форми ставимо прапорець «Звірка узгоджена», зберігаємо і заспокоюємось.
Якщо акт звірки містить розбіжності, тоді перш за все потрібно знайти помилку в обліку нашої організації або контрагента (невірна сума, документ, дата і т. Д.) І зробити виправлення. Після цього знову відкриваємо документ в 1С, заходимо у вкладку «За даними контрагента», заповнюємо по відповідній кнопці, роздруковуємо остаточний акт і відправляємо контрагенту. Після отримання підписаного документа зберігаємо форму в 1С від випадкового редагування за допомогою прапорця «Звірка узгоджена».

Актом звірки взаєморозрахунків називають спеціальний документ, в якому між контрагентами зазначено взаємні розрахунки за певний проміжок часу. У програмному продукті під назвою «1С 8.3» акт звірки можна здійснити буквально за одну хвилину. І, що дуже важливо, ця робота не вимагає рутинного збору інформації. А зараз, навівши приклад, розглянемо, як це можна буде здійснити.
У програмі «1С Бухгалтерія 3.0» робимо новий акт звірки
Наприклад, можна здійснити звірку по 2014 між нашим покупцем «Конфетпром» і підприємством «Сервіслог».
В інтерфейсі журнал актів звірки розташований на вкладках під назвою «Продажі» і «Покупки»:
З метою формування нової звірки в журналі потрібно натиснути клавішу під назвою «Створити». Після цього і відкриється форма нового необхідного документа. Далі - заповнюємо основні реквізити:
Фірма - наше юрособа;
Контрагент - наш клієнт (покупець);
Договір - при необхідності звірення по конкретної домовленості (реквізит не обов'язково);
Період - за які саме дати здійснюється звірка;
Звірка узгоджена - прапор, унеможливлює зміну документа.
Після заповнення головних полів, подивіться на вкладку з ім'ям «Рахунки обліку розрахунків», яка за замовчуванням заповнена необхідними значеннями.
Однак, в разі, якщо на підприємстві використовуються якісь інші рахунки обліку - обов'язково потрібно додати їх у список:
Остання вкладка з настройками під назвою «Додатково» виглядає так:
Тут вказуються такі параметри:
Представники контрагента і підприємства - особи, підписи яких будуть вказані на друкованій формі акта звірки;
Розбити по укладеним домовленостям (договорами) - прапор, в друкованій формі «1С» дає можливість в розріз договорів побачити розбивку взаєморозрахунків;
Виводити повні назви кожного з документів - якщо прапорець встановлений, то назва в акті звірки будуть виглядати «Надходження на розрахунковий рахунок». Якщо ж цього не встановлено, то просто «Оплата».
Як в «1С» заповнити акт?
А зараз переходимо до заповнення інформації про взаємні розрахунки. З цією метою в програмному продукті існує дві вкладки - «За даними контрагента» і «За даними організації» (наша облікова інформація).
Щоб заповнити інформацію нашого підприємства, існує можливість скористатися клавішею з ім'ям «Заповнити за даними бухгалтерського обліку»:
Згідно з домовленістю з контрагентом, існує можливість заповнити вкладку під назвою «За даними контрагента» з нашою інформацією, використовуючи аналогічну кнопку.
Після заповнення необхідних даних, за допомогою клавіші «Записати» необхідно записати документ. Тепер даний документ існує можливість роздрукувати:
Після звірки акту звірки в свого контрагента потрібно правильно встановити галочку з ім'ям «Звірка узгоджена». Після його установки коригування документа буде здійснити неможливо.