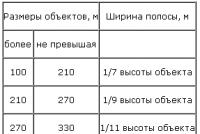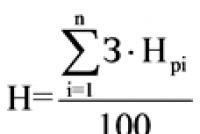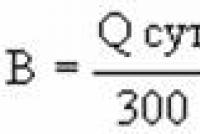1с бухгалтерія акт звірки. Бухоблік інфо. Заповнити форму інших вкладок
Актом звірки взаєморозрахунків називають спеціальний документ, в якому між контрагентами зазначено взаємні розрахунки за певний проміжок часу. У програмному продукті під назвою «1С 8.3» акт звірки можна здійснити буквально за одну хвилину. І, що дуже важливо, ця робота не вимагає рутинного збору інформації. А зараз, навівши приклад, розглянемо, як це можна буде здійснити.
У програмі «1С Бухгалтерія 3.0» робимо новий акт звірки
Наприклад, можна здійснити звірку по 2014 між нашим покупцем «Конфетпром» і підприємством «Сервіслог».
В інтерфейсі журнал актів звірки розташований на вкладках під назвою «Продажі» і «Покупки»:
З метою формування нової звірки в журналі потрібно натиснути клавішу під назвою «Створити». Після цього і відкриється форма нового необхідного документа. Далі - заповнюємо основні реквізити:
Фірма - наше юрособа;
Контрагент - наш клієнт (покупець);
Договір - при необхідності звірення по конкретної домовленості (реквізит не обов'язково);
Період - за які саме дати здійснюється звірка;
Звірка узгоджена - прапор, унеможливлює зміну документа.
Після заповнення головних полів, подивіться на вкладку з ім'ям «Рахунки обліку розрахунків», яка за замовчуванням заповнена необхідними значеннями.
Однак, в разі, якщо на підприємстві використовуються якісь інші рахунки обліку - обов'язково потрібно додати їх у список:
Остання вкладка з настройками під назвою «Додатково» виглядає так:
Тут вказуються такі параметри:
Представники контрагента і підприємства - особи, підписи яких будуть вказані на друкованій формі акта звірки;
Розбити по укладеним домовленостям (договорами) - прапор, в друкованій формі «1С» дає можливість в розріз договорів побачити розбивку взаєморозрахунків;
Виводити повні назви кожного з документів - якщо прапорець встановлений, то назва в акті звірки будуть виглядати «Надходження на розрахунковий рахунок». Якщо ж цього не встановлено, то просто «Оплата».
Як в «1С» заповнити акт?
А зараз переходимо до заповнення інформації про взаємні розрахунки. З цією метою в програмному продукті існує дві вкладки - «За даними контрагента» і «За даними організації» (наша облікова інформація).
Щоб заповнити інформацію нашого підприємства, існує можливість скористатися клавішею з ім'ям «Заповнити за даними бухгалтерського обліку»:
Згідно з домовленістю з контрагентом, існує можливість заповнити вкладку під назвою «За даними контрагента» з нашою інформацією, використовуючи аналогічну кнопку.
Після заповнення необхідних даних, за допомогою клавіші «Записати» необхідно записати документ. Тепер даний документ існує можливість роздрукувати:
Після звірки акту звірки в свого контрагента потрібно правильно встановити галочку з ім'ям «Звірка узгоджена». Після його установки коригування документа буде здійснити неможливо.
Скласти акт звірки за певний період в програмі 1С 8.3 Бухгалтерія
Акт звірки взаєморозрахунків - спеціальний документ, в якому зазначено стан взаєморозрахунків між контрагентами за певний часовий період. В 1С 8.3 акт звірки можна зробити буквально за 1 хвилину і це не вимагає рутинного збору інформації. Розглянемо на прикладі як це зробити.
Робимо новий акт звірки в 1С Бухгалтерія 3.0
Для прикладу зробимо звірку за 14 рік між нашою організацією «Сервіслог» і нашим покупцем «Конфетпром».
В інтерфейсі журнал актів звірки розташований на вкладках «Покупки» і «Продажі»:
Для створення нової звірки необхідно в журналі натиснути кнопку «Створити». Відкриється форма нового документа. Заповнимо основні реквізити:

- Організація - наше юридична особа
- Контрагент - покупець або постачальник
- Договір - якщо потрібно звірка за конкретним договором (не обов'язково реквізит)
- Період - за які дати виконується звірка
- Звірка узгоджена - прапор, який забороняє редагування документа
Після заповнення основних полів, зверніть увагу на вкладку «Рахунки обліку розрахунків», за замовчуванням він заповнений потрібними значеннями. Однак, якщо в організації використовуються якісь інші рахунки обліку - обов'язково додайте їх до списку:

Остання вкладка з настройками - «Додатково»:

Тут вказуються такі параметри як:
- Представники організації і контрагента - особи, підписи яких будуть вказані на друкованій формі акта звіряння
- Розбити по договорам - прапор, що дозволяє в друкованій формі 1С побачити розбивку взаєморозрахунків в розрізі договорів
- Виводити повні назви документів - якщо прапорець встановлений, назва в акті звіряння матимуть вигляд «Надходження на розрахунковий рахунок», а то й встановлено просто «Оплата»
Заповнюємо акт в 1С
Переходимо безпосередньо до заповнення даних про взаємні розрахунки. Для цього в програмі передбачено дві вкладки - «За даними організації» (наші облікові дані) і «За даними контрагента».
Що б заповнити дані нашої організації - можна скористатися кнопкою «Заповнити за даними бух. обліку »:

Залежно від домовленості з контрагентом, можна заповнити вкладку «За даними контрагента» з наших даних, використовуючи аналогічну кнопку.
Після того, як всі дані заповнені потрібно записати документ за допомогою кнопки «Записати». Тепер документ можна роздрукувати:

Після того, як завірите акт звірки у свого контрагента, правильно встановіть прапорець «Звірка узгоджена», який заборонити коригування документа.
За матеріалами: programmist1s.ru
- взаємна форма обміну інформацією між. Своєчасне формування документа дозволяє виявити помилки в обліку обох сторін, а також перевірити стан оплати за надані послуги або відвантажених товарів.
Обробкою може скористатися будь-яка особа в організації, яке має відповідний доступ до робочої області. Висновок даних здійснює на основі первинних операцій, занесених в базу відповідальними особами.
Де знайти такий АС
Існує кілька способів виклику в роботу обробки формування звіряльні акту. По першому алгоритму оператор (бухгалтер) облікової програми повинен пройти по меню 1С в «управлінням продажами», далі перед користувачем випадає реєстр вже сформованих в обліковій системі актів звірок, які пройшли реєстрацію і були вислані на адресу контрагента. Роботу можна провести як в уже готовому документі, так і сформувати новий.
Залежно від версії бухгалтерської програми і типу господарюючого суб'єкта акт звірки може перебувати у вигляді окремої розробки в розділі «обробки». Нерідко в ліцензійному пакеті організації відсутній такий звіт, в зв'язку з чим його може розробити обслуговуюча організація під особливості і потреби підприємства. Обробка зберігатися в програмної папці системи, викликатися по пунктам меню. Якщо акти звірок відсутні в стандартній ієрархії, можна викликати її через шлях її знаходження. Тиснуть «Файл», далі «відкрити» і звертаються до місця, де знаходиться обробка. Найчастіше розташування файлу мережеве.
Як зробити акт звірки в 1С
Варіантів тут досить багато. Все залежить від того, які завдання стоять перед виконавцем. Практика господарюючих суб'єктів зазвичай має на увазі групову обробку, тобто задається створення квартальних нових документів по всім контрагентам. Найчастіше груповим формуванням займається головний бухгалтер або фахівець підтримки.
Необхідність створення акту звірки буває викликана запитом співробітників самої організації (повторне повідомлення) або проханням контрагента створити документ з певними параметрами. Наприклад, це може бути минулий роки або п'ять місяців поточного податкового періоду. Користувач програми задає необхідні параметри, такі як період, сторони угоди (у власній організації може бути декілька найменувань, якщо це фінансова група і споживач послуг), договір (якщо необхідна вибірка) і валюта розрахунків.
Версії 8.3 і 8.2
Основною відмінністю нової версії платформи є покращений інтерфейс програми. Якщо «дістатися» до акту звірки в 1С 8.2 можна було через пункт меню «продажу», то в 1С 8.3 користувач викликає дану опцію через поле розрахунки з контрагентами.
Після запуску обробки з'являються аналогічні табличная форма, які підлягає заповненню.
Акт звірки взаєморозрахунків в 1С 8.3 Бухгалтерія 3.0 з зразком заповненняпоказаний в даному відео:
версія 7.7
Для коректної роботи з обміну документами між господарюючими суб'єктами необхідна наявність програмної компоненти з модулями оперативного обліку. Обробка, на відміну від оновлених версій, відрізняється простотою форми і тим, що в звіт потрапляють тільки операції з рахунків 60 і 62 відповідно.
Для цілей управлінського обліку використовуватися таку обробку не вийде.
УТ 10.3
Версія програми «1С: Управління торгівлею» володіє розширеною функціональністю. Акти звірок викликаються відповідної обробкою, налаштовуються користувачем перед друком або автоматичною відправкою контрагентам через спеціальні модулі. Зовнішній вигляд звітів залежить від того, на якій платформі працює управлінська програма, 8.2, 8.3 і так далі.
1С: Торгівля
У цій версії програмного забезпечення для роботи з актами звірок необхідно знати деякі особливості модуля. Звіт формується з обробки, яка стандартно знаходиться в директорії ExtForms. Викликати обробку можна через пункт меню «Відкрити». Після першого відкриття модуля шлях стає доступним в нижній частині списку команд.
Якщо правильно розпакувати акт звірки в каталог бази, виклик обробки стає доступним по меню «Сервис», далі «Додаткові можливості». Перед формуванням користувач уточнює запит по полях: «фірма», «контрагент», «договір», «період».
Як викликати акт звірки
УТ
 Простота і функціональність цієї програми дозволяє досить швидко орієнтуватися користувачам. У вікні запущеної програми необхідно натиснути на пункт меню «Додаткові звіти і обробки, далі« Звірка взаєморозрахунків ». Кілька налаштувань і форма готова до висновку на друк на основі актуальних даних.
Простота і функціональність цієї програми дозволяє досить швидко орієнтуватися користувачам. У вікні запущеної програми необхідно натиснути на пункт меню «Додаткові звіти і обробки, далі« Звірка взаєморозрахунків ». Кілька налаштувань і форма готова до висновку на друк на основі актуальних даних.
Акт звірки взаєморозрахунків 1С - документ, який містить відомості про стан розрахунків між контрагентами за вибраний період і на певну дату. Оформлення акту звірки в програмі - нескладна операція, освоїти яку допоможуть наші підказки. представляємо покрокову інструкцію, Як зробити акт звірки в 1С 8.3.
Як зробити акт звірки в 1С 8.3 Бухгалтерія
Де знайти акт звірки в 1С 8.3? Звірку розрахунків оформляють документом в розділі Покупки - Розрахунки з контрагентами - Акти звірки розрахунків - кнопка Створити.
Розглянемо, як сформувати акт звірки в 1С за цим прикладом.
Період звірки взаєморозрахунків
Період і контрагент, з яким здійснюється звірка, заповнюються в шапці документа Акт звірки розрахунків з контрагентами . Розглянемо докладніше:
- від - дата формування акту звірки з контрагентом;
- контрагент - покупець, постачальник або інший контрагент, з яким здійснюється звірка взаєморозрахунків;
- договір - документ, за яким ведуться розрахунки з контрагентом.
- період - період звірки взаєморозрахунків. Саме за цей період будуть виведені дані в табличній частині.
Також можна здійснити звірку розрахунків з контрагентом і його відокремленими підрозділами в одному акті, для цього необхідно:
- вибрати головну організацію в поле контрагент ;
- встановити прапорець З відокремленими підрозділами .
Рахунки обліку розрахунків, за якими здійснюється звірка
Після заповнення контрагента необхідно також вказати рахунки обліку, за якими будуть аналізуватися розрахунки з контрагентом. Це потрібно зробити на вкладці Рахунки обліку розрахунків , Встановивши необхідні прапорці.

Якщо вам потрібно додати ще якийсь рахунок, невідображення в табличній частині за замовчуванням, то необхідно скористатися кнопкою Додати . При цьому одне з субконто в доданому рахунку повинно бути контрагенти і договори , Якщо звірка йде ще і за певним договором. Інакше дані по цьому рахунку автоматично заповнюватися не будуть.
Проведення звірки розрахунків з контрагентом
Після встановлення необхідних налаштувань заповнюємо розрахунки з контрагентом на вкладках За даними організації , За даними контрагента .
Це можна зробити декількома способами:
- вручну по кнопці Додати ;
- автоматично заповнити за даними в базі по кнопці Заповнити .
При цьому можна заповнити відразу:
- по нашій організації і контрагенту;
- або тільки по нашій організації.

якщо вибрати За нашою організації і контрагенту , То заповняться обидві вкладки ( За даними організації і За даними контрагента ).

якщо вибрати Тільки по нашій організації , То вкладку За даними контрагента необхідно заповнити вручну або по кнопці Заповнити , Але вже на вкладці За даними контрагента .

Розглянемо докладніше заповнення граф на вкладках За даними організації і За даними контрагента :
- Дата - дата здійснення господарської операції (приходу, продажу, оплати і т.д.). заповнюється датою первинного документа.
- документ - посилання на первинний документ в базі.
- подання - короткий опис господарської операції, в дужках - дата, номер первинного документа (вхідні або вихідні дані первинного документа). Саме ці дані потрапляють в друковану форму документа акта звірки . Детальніше про виведення повної назви документів в друкованій формі Акт звірки.
- Дебет - сума, відображена за дебетом;
- кредит - сума, відображена по кредиту.
У підвалі документа виводиться:
- Залишок на початок - підсумкові взаєморозрахунки з контрагентом на початкову дату зазначену в поле період . У нашому прикладі Надходження від 10.01.2018 на суму 1 416 000 руб. не потрапило в період звірки, тому неоплачена сума відображається в даному полі.
- Залишок на кінець - підсумкові взаєморозрахунки на кінцеву дату зазначену в поле період . У нашому прикладі перерахований аванс в рахунок майбутніх поставок в розмірі 295 000 руб .; тому воно не закрите на 28.02.2018, то виводиться в даному полі.
- Розбіжність з контрагентом (розбіжність з організацією) - має дорівнювати «0». Якщо в даному полі є сума, то значить якихось даних не вистачає в базі. Можливо не рознесена оплата або забули внести документ надходження (продажу). Що робити, якщо в розрахунках з контрагентом допущені помилки і акт звірки виявився невірним?
Після заповнення та перевірки даних Акт звірки необхідно узгодити або передати контрагенту для узгодження:
- в паперовому вигляді, для цього його потрібно роздрукувати. Детальніше як роздрукувати акт звірки в 1C?
- в електронному вигляді, Для цього можна:
- відправити безпосередньо з 1С по кнопці Ще - Електронна пошта. Детальніше як налаштувати електронну пошту в 1С;
- зберегти друковану форму на комп'ютер і відправити її через зовнішню електронну пошту.
Як роздрукувати акт звірки в 1C
Натисніть кнопку Друк - Акт звірки документа Акт звірки розрахунків з контрагентами . Друкована форма розбита на дві частини (з даними по нашій організації і контрагенту) і включатиме суми операцій, обороти і підсумкові сальдо.
Як вивести повна назва документа в друкованій формі Акт звірки
Назви документів в друкованій формі можуть виводитися в двох видах:
- коротка назва - «Оплата (258 від 01.02.2018)»;

- повна назва - «Списання з розрахункового рахунку (258 від 01.02.2018)».

Для виведення повного найменування необхідно встановити прапорець Виводити повні назви документів на вкладці додатково .

Як вивести рахунки-фактури в акті звірки

Для виведення рахунок-фактур в бланку акта звірки Виводити рахунки-фактури на вкладці додатково .

Як вказати договору в акті звірки

Для виведення договорів в бланку акта звірки необхідно встановити прапорець Розбити по договорам на вкладці додатково .

Як в акті звірки вказати відповідальних осіб, які підписують його
Розглянемо, як заповнити друковану форму акта звірки, щоб в ній автоматично вказувалися відповідальні особи нашої організації і контрагента, що підписують акт звірки.
У друкованій формі акта звірки ПІБ та посада представників сторін заповнюють за даними вкладки додатково в розділі представники сторін .

Ці дані автоматично заповнюються при створенні документа, при необхідності їх можна змінити вручну.
У друкованій формі акта звірки дані по представнику контрагента ТОВ «КЛЕРМОНТ» ми побачимо в двох місцях: в тексті акта і внизу акту - там, де проставляється печатка контрагента.

якщо представник контрагента на вкладці додатково не вказано, то дані по ньому в друковану форму не потраплять.

Щоб не переробляти документ, можна вписати в порожнє поле ПІБ представника контрагента від руки.
Як вивести факсимільну підпис і печатка організації в акті звірки
Для виведення факсимільного підпису керівника та печатки організації необхідно вказати прапорець Підпис і печатку в командному рядку друкованої форми акта звірки .

Як поправити помилки і узгодити акт звірки в 1С
Є розбіжності з контрагентом
Якщо в бухгалтерському обліку контрагента відображені інші дані, що не збігаються з тими, що внесені в наш акт, то доведеться відшукати причину. Можливо, що в обліку нашої організації допущена помилка: в сумі, датою і ін. Необхідно знайти її і виправити. А після цього знову скласти акт звірки в 1С Бухгалтерія і передати його на узгодження контрагенту.
звірка узгоджена
Якщо контрагент схвалив суми, внесені в акт звірки і підписав його без розбіжностей, то в документі необхідно встановити прапорець звірка узгоджена .

Після його установки документ Акт звірки розрахунків з контрагентом закривається від редагування і ніякі дані вже поправити в ньому буде не можна, поки встановлений цей прапорець.
Де знайти акт звірки в 1С 8.3? Звірку розрахунків оформляють документом в розділі Покупки - Розрахунки з контрагентами - Акти звірки розрахунків - кнопка Створити.
Організація уклала договір поставки кухонних меблів з ТОВ «КЛЕРМОНТ».
22 лютого організація оплатила постачання меблів від 15 лютого і перерахувала передоплату за наступну поставку в розмірі 295 000 руб.
Розглянемо, як сформувати акт звірки в 1С за цим прикладом.
Період звірки взаєморозрахунків
Період і контрагент, з яким здійснюється звірка, заповнюються в шапці документа Акт звірки розрахунків з контрагентами . Розглянемо докладніше:
- від - дата формування акту звірки з контрагентом;
- контрагент - покупець, постачальник або інший контрагент, з яким здійснюється звірка взаєморозрахунків;
- договір - документ, за яким ведуться розрахунки з контрагентом.
договір вказується, тільки якщо необхідно звірити розрахунки з контрагентом за певним договором. Якщо поле не заповнено, то звірка здійснюється за всіма договорами контрагента.
- період - період звірки взаєморозрахунків. Саме за цей період будуть виведені дані в табличній частині.
Також можна здійснити звірку розрахунків з контрагентом та його відокремленими підрозділами в одному акті, для цього необхідно:
- вибрати головну організацію в поле контрагент ;
- встановити прапорець З відокремленими підрозділами .
Рахунки обліку розрахунків, за якими здійснюється звірка
Після заповнення контрагента необхідно також вказати рахунки обліку, за якими будуть аналізуватися розрахунки з контрагентом. Це потрібно зробити на вкладці Рахунки обліку розрахунків , Встановивши необхідні прапорці.

Якщо вам потрібно додати ще якийсь рахунок, невідображення в табличній частині за замовчуванням, то необхідно скористатися кнопкою Додати . При цьому одне з субконто в доданому рахунку повинно бути контрагенти і договори , Якщо звірка йде ще і за певним договором. Інакше дані по цьому рахунку автоматично заповнюватися не будуть.
Проведення звірки розрахунків з контрагентом
Після установки необхідних налаштувань заповнюємо розрахунки з контрагентом на вкладках За даними організації , За даними контрагента .
Це можна зробити декількома способами:
- вручну по кнопці Додати ;
- автоматично заповнити за даними в базі по кнопці Заповнити .
При цьому можна заповнити відразу:
- по нашій організації і контрагенту;
- або тільки по нашій організації.

якщо вибрати За нашою організації і контрагенту , То заповняться обидві вкладки ( За даними організації і За даними контрагента ).

якщо вибрати Тільки по нашій організації , То вкладку За даними контрагента необхідно заповнити вручну або по кнопці Заповнити , Але вже на вкладці За даними контрагента .

Розглянемо докладніше заповнення граф на вкладках За даними організації і За даними контрагента :
- Дата - дата здійснення господарської операції (приходу, продажу, оплати і т.д.). Заповнюється датою первинного документа.
- документ - посилання на первинний документ в базі.
- подання - короткий опис господарської операції, в дужках - дата, номер первинного документа (вхідні або вихідні дані первинного документа). Саме ці дані потрапляють в друковану форму документа акта звірки . Детальніше .
- Дебет - сума, відображена за дебетом;
- кредит - сума, відображена по кредиту.
У підвалі документа виводиться:
- Залишок на початок - підсумкові взаєморозрахунки з контрагентом на початкову дату зазначену в поле період . У нашому прикладі Надходження від 10.01.2018 на суму 1 416 000 руб. не потрапило в період звірки, тому неоплачена сума відображається в даному полі.
- Залишок на кінець - підсумкові взаєморозрахунки на кінцеву дату зазначену в поле період . У нашому прикладі перерахований аванс в рахунок майбутніх поставок в розмірі 295 000 руб .; тому воно не закрите на 28.02.2018, то виводиться в даному полі.
- Розбіжність з контрагентом (розбіжність з організацією) - має дорівнювати «0». Якщо в даному полі є сума, то значить якихось даних не вистачає в базі. Можливо не рознесена оплата або забули внести документ надходження (продажу).
Після заповнення та перевірки даних Акт звірки необхідно або передати контрагенту для узгодження:
- в паперовому вигляді, для цього його потрібно роздрукувати. Детальніше
- в електронному вигляді, для цього можна:
- відправити безпосередньо з 1С по кнопці Ще - Електронна пошта. Детальніше ;
- зберегти друковану форму на комп'ютер і відправити її через зовнішню електронну пошту.
Як роздрукувати акт звірки в 1C
Натисніть кнопку Друк - Акт звірки документа Акт звірки розрахунків з контрагентами . Друкована форма розбита на дві частини (з даними по нашій організації і контрагенту) і включатиме суми операцій, обороти і підсумкові сальдо.
Як вивести повна назва документа в друкованій формі Акт звірки
Назви документів в друкованій формі можуть виводитися в двох видах:
- коротка назва - «Оплата (258 від 01.02.2018)»;

- повна назва - «Списання з розрахункового рахунку (258 від 01.02.2018)».

Для виведення повного найменування необхідно встановити прапорець Виводити повні назви документів на вкладці додатково .

Як вивести рахунки-фактури в акті звірки

Для виведення рахунок-фактур в бланку акта звірки Виводити рахунки-фактури на вкладці додатково .

Як вказати договору в акті звірки

Для виведення договорів в бланку акта звірки необхідно встановити прапорець Розбити по договорам на вкладці додатково .

Якщо звірка здійснюється з головним контрагентом (ГО) та його відокремленими підрозділами (ОП), то прапорець Розбити по договорам встановлювати потрібно акуратно: може бути задвоєння оборотів, якщо була коригування взаєморозрахунків (Оплата від ГО, поставка від ОП або навпаки).
Як в акті звірки вказати відповідальних осіб, які підписують його
Розглянемо, як заповнити друковану форму акта звірки, щоб в ній автоматично вказувалися відповідальні особи нашої організації і контрагента, що підписують акт звірки.
У програмі 1С складено акт звірки між нашою Організацією та ТОВ «КЛЕРМОНТ». Необхідно в його друкованій формі вказати ПІБ керівників, які підписують акт звірки:
- Дружников Г. П. з боку Організації;
- Васильєв С.С. - з боку ТОВ «КЛЕРМОНТ».
У друкованій формі акта звірки ПІБ та посада представників сторін заповнюють за даними вкладки додатково в розділі представники сторін .

Ці дані автоматично заповнюються при створенні документа, при необхідності їх можна змінити вручну.
Якщо ви є комерційним передплатником системи БухЕксперт8 - Рубрикатор 1С Бухгалтерія, то можете вивчити докладніше про заповнення відповідальних осіб в документах:
У друкованій формі акта звірки дані по представнику контрагента ТОВ «КЛЕРМОНТ» ми побачимо в двох місцях: в тексті акта і внизу акту - там, де проставляється печатка контрагента.

якщо представник контрагента на вкладці додатково не вказано, то дані по ньому в друковану форму не потраплять.

Щоб не переробляти документ, можна вписати в порожнє поле ПІБ представника контрагента від руки.
Як вивести факсимільну підпис і печатка організації в акті звірки
Для виведення факсимільного підпису керівника та печатки організації необхідно вказати прапорець Підпис і печатку в командному рядку друкованої форми акта звірки .

Якщо ви є комерційним передплатником системи БухЕксперт8 - Рубрикатор 1С Бухгалтерія, тоді читайте додатковий матеріал