Як поставити підпис у Word (Ворд)
Як поставити підпис до Ворда? Електронні документи в наш час набувають все більшої популярності. Великий відсоток цих документів мають державний вигляд. До таких документів застосовують своє спеціальне оформлення. Однією з вимог у цьому оформленні є наявність підпису. У цій статті ми розглянемо процес створення підпису у документах Microsoft Word. Будуть описані процеси створення рукописного підпису, так і просте створення рядка для підпису в документі.
Для створення рукописного підписуможна скористатися графічним планшетом та будь-яким графічним редактором. Відкриваєте редактор, розписуєтеся на графічному планшеті та зберігаєте зображення. Якщо у вас немає планшета, використовуйте сканер. Візьміть аркуш паперу та гарну чорну або синю ручку. Бажано з насиченим кольором. Розпишіться на аркуші та за допомогою сканера відскануйте цей аркуш. Відкрийте зображення і перегляньте результат, бажано щоб колір був насиченим. Це сприяє хорошому результату під час друку:
Ось приклад хорошого підпису, з використанням хорошого чорнила. Тепер вам потрібно буде відкрити ваш документ. У прикладі я використовуватиму шаблон запрошення:
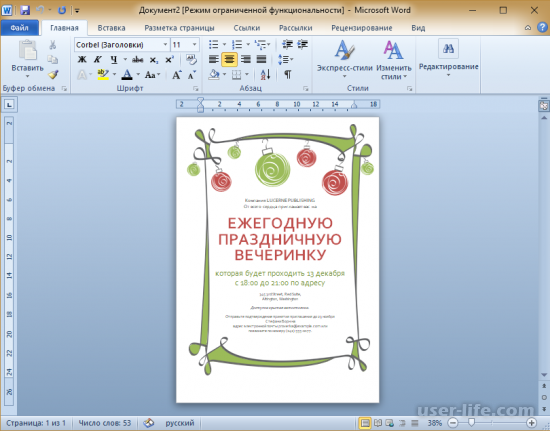
Для його завантаження відкрийте Word потім "Файл" → "Створити" → "Додому" → "Запрошення". Після скачування. Приберемо кілька рядків, щоб звільнити місце для підпису. Тепер перейдіть на вкладку "Вставка" та виберіть "Малюнок". У вікні виберіть свій малюнок з підписом:

З прикладу видно, що результат розходиться з очікуваннями. Половина підпису прихована, оскільки виступає за межі блоку тексту. Сам підпис знаходиться у рамці. Щоб виправити цю ситуацію, натисніть на малюнок і перейдіть у вкладку "Формат". Видаліть межі малюнка, вибравши "Кордони малюнка" → "Немає контуру". Також обріжте малюнок, якщо у вас розмір зображення більший за розмір підпису. Порада: винесіть малюнок за межі текстового блоку та рамки. Так ви зможете мати повний доступ до його редагування. Для цього перетягніть його за межі зовнішньої графічної рамки:
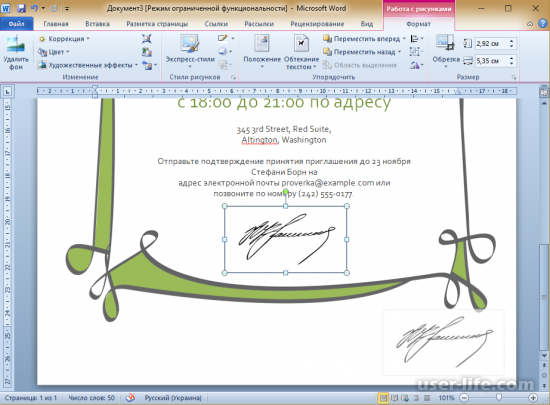
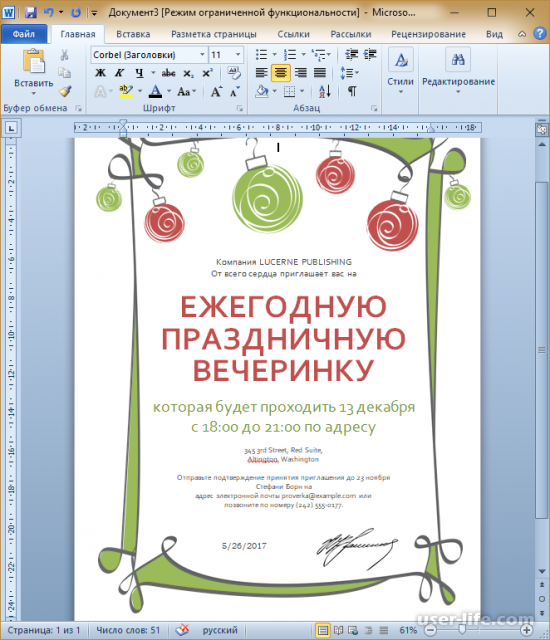
Кінцевий результат виглядає непогано. Тепер переходимо до створення рядка для підпису.
Для початку приберемо з нашого попереднього документа зображення з підписом. Просто виберіть зображення та натисніть кнопку "Delete".
Поставте курсор у місці де був малюнок та перейдіть у вкладку "Вставка" і в розділі "Текст" виберіть "Рядок підпису". У списку виберіть "Рядок підпису Microsoft Office". Далі відкриється вікно "Налаштування підпису", в якому ви повинні заповнити потрібні вам поля. Якщо ви знаєте хто буде підписуватися в цьому документі, можете вказати його ПІБ (прізвище ім'я по батькові) у першому полі. Далі можете вказати його і адресу електронної пошти. У полі "Інструкції для підписувача" можна видалити запропонований варіант та написати свою інструкцію. Позначте потрібні параметри галочками та натисніть кнопку "ОК".
Після цього, на сторінці з'явиться особливий рядок для підпису з хрестиком. Щоб можна було нормально переміщати це вікно, поставте йому обтічність текстом "Навколо рамки" і перемістіть у потрібне місце:
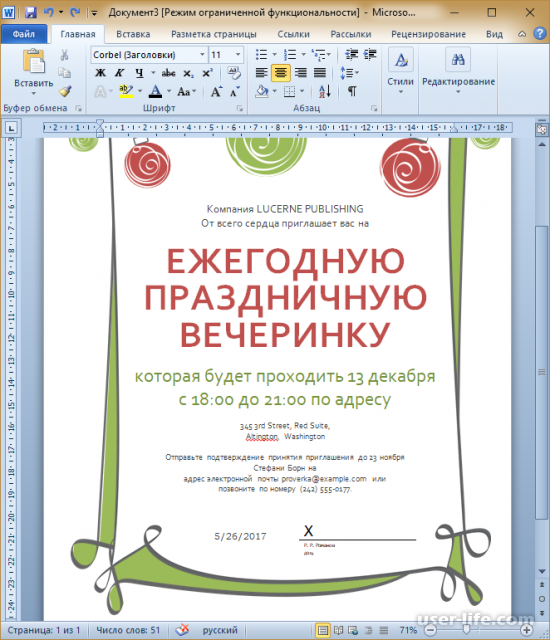
Результат, що вийшов, виглядає досить непогано. Але знову ж таки додам, що поле дати та підпису в даному типі документа не доречне. На закінчення хотілося б додати, що використання такого виду підписів документів не є надійним і законодавство в деяких країнах забороняє використання цифрових підписів.






